15 Quick Ways To Boost Up Your Slow Windows PC
s your PC running slow? Want to speed up your PC. We’ve stated the methods to make your Computer faster – Today among improvement in technology, the workload on a system gets doubled and sometimes our system can’t control these workloads and in a result, our PC becomes to work slowly. This frequently happens while the load memory exceeded then the system RAM that is Random Access Memory.
RAM benefits to caching the running processes and when these processes are stopped or are not currently in practice, this memory reserve the direct path of such process from the main memory. Now when we want to open that process, it will open quickly as compared to initial open this is because the cache is stored in that memory. Also, there are many factors which can affect the speed of your computer. In this post, we’ve stated the best ways to speed up your computer.
15 Quick Ways To Boost Up Your Slow Windows PC
#1 Closing System Tray Programs
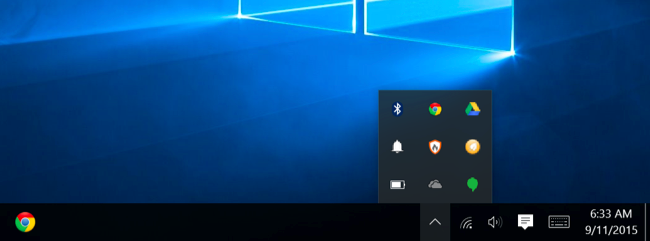
Usually, most of the applications running on your computer appear in the system tray or you can say notification area. If you spot any of the application running in your system tray that is unnecessary then you could simply close it! This will surely make your PC run faster.
#2 Uninstall unwanted Programs

Sometimes programs get installed on our computer without our command and these programs can affect the PC speed to a high extent so better is to uninstall this unnecessary program. By uninstalling these programs, the disk space gets free and this will speed up your computer. For uninstalling, just go to the control panel and select Program and Features. Now uninstall the programs which you don’t want on your computer.
#3 Disabling Startup Programs
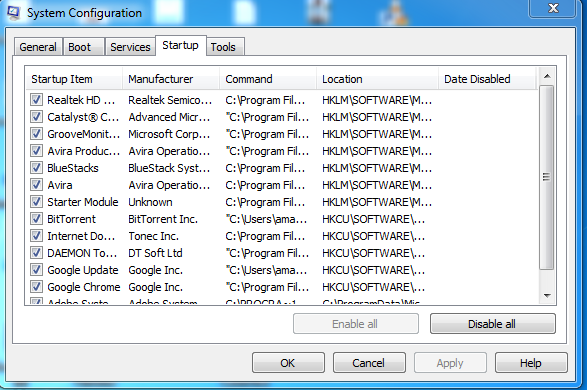
Many PC users claim that their PC starts very slow, the main reason of that is there are so many startup programs which are structured to start when a window is started. These are called as startup programs. To increase the Computer Speed, just disable the startup programs. For this, you need to dial “msconfig” without quotation marks on RUN command and disable the program of your choice. This will incapacitate all the startup programs and your PC will get boosted.
#4 Run Disk CleanUp
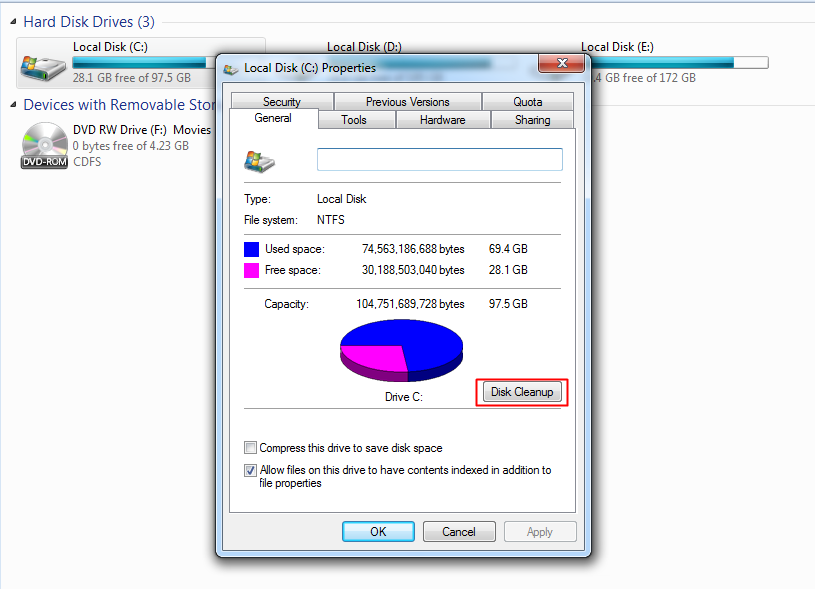
Disk CleanUp cleans all the unwanted cache of a drive. After cleaning, PC gets faster. To cleanup, the disk cache just right clicks on the C drive and on General tab select Disk Cleanup option and clean all the cache.
#5 Using third Party Cleanup option

There is also some software available on the internet to clean the disk cache. For example CCleaner. This software cleans up the unwanted space of your computer and cleans all the unwanted files including cache. And by this PC speeds get faster.
#6 Stop Processes from Task manager
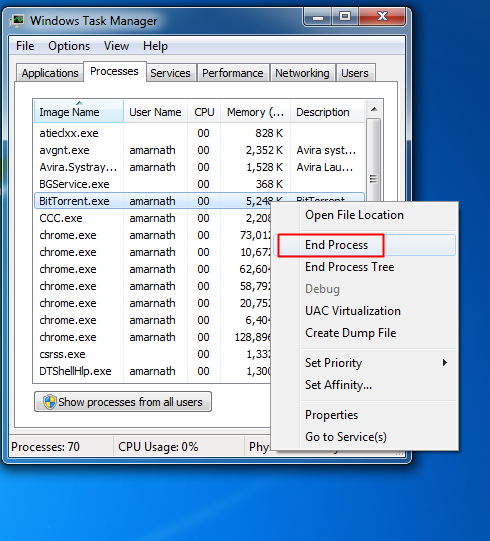
Task manager is a very useful feature of windows. You can track each and every process. If any process gets to dump on your computer or hangs your computer just open the task manager by pressing ALT+CTRL+DELETE. In this, you can stop any unwanted process by right-clicking on a process and end Process it.
#7 Disable unnecessary extensions on Google Chrome
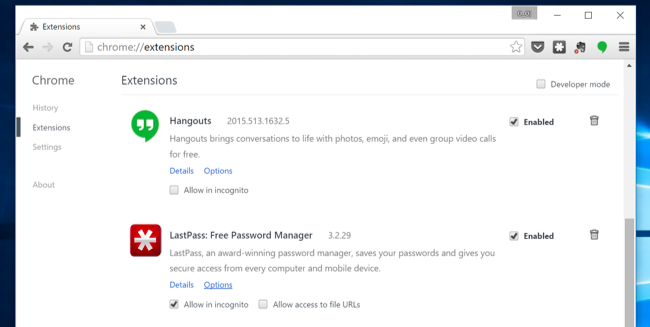
If you noticed that your Google chrome is running slow! Then you could try disabling the extensions. Recent studies revealed that Google chrome consume much RAM compared to another browser. Opera browser could be a handy choice if you are looking to free up some RAM.
#8 Uninstall Bloatware

Bloatware is pre-installed apps that come with your device. You can uninstall apps that you no longer want! You will find lots of bloatware in your program list. You can try some premium uninstaller to remove stubborn apps.
#9 Turn Off Unused Window Features

When you install Windows 7, Windows 8 and Window 10 with default settings then you install multiple unused features and services in your system, which normal user never uses these programs and services in Windows operating system. But you can turn off these unused features. Follow below steps:
- Open Control Panel and Click on Uninstall a Program. On the left side, you will see Turned off Windows Features option and you need to click on that.
- Choose one by one program and services you want off on your windows machine.
#10 Always Update Software From Official Website

Every software developers implement an update of their software after a stretch of time. You should update that software from its official sites only. Because in other sites this software can update with many deadly viruses which can get into your computer and make it slow.
#11 Increase RAM via Pendrive

You can use USB/pen drive as ram in Windows 7, 8, 10. You don’t need any third-party app to do so. We have discussed two working methods in our post How To Increase RAM Using USB/Pendrive In Windows 8 & 10 that will help you increase RAM using your Pendrive.
#12 Remove Virus, Malware, and Trojan

Viruses are the most affecting thing in a computer. Even a single virus can make yourcomputer very slow. So to avoid this, Download and Install bestPrime Antivirus on your computer and retain it Up to Date. Make a routine scan of your computer and Clean all the viruses of your computer. This will make your computer run fast.
#13 Defragment your Hard Drive

Defragment tools install in your Windows OS by default, so use this tool and improve your computer speed. By this, you can defragment your hard drive one by one from this tool. Defragment process is very manageable and you need to follow some simple tips, Right click on each drive and select properties and in tool tab clicks on Defragment now button there.
#14 RESET Your PC

Windows 8, 8.1, 10 comes up with an option to reset your PC. Sometimes due to some registry errors, your PC could perform ineffectively! Therefore, you could try resetting your System. This will work but it takes too long to complete the whole reset procedure.
#15 Making Best Configuration Of Your Computer

Hardware plays an important role in software workings. Having the best configuration is always the better option. Therefore, you can Add more RAM chips on your computer to make it fast.
Comments
Post a Comment