How to Change the Colour of a Folder In Windows
With a choice of themes and colors, you can leave your PC on your face. Now you analyze how you could color the Windows folders? The system does not do this, but the program Folder Colorizer & FolderIco gives you the authority to make these modifications. The best of this program is that “It is easy to use and compatible with Windows XP, 7, 8 and 8.1 and 10”
Making your folders different colored has more than a superficial effect which makes navigating Windows folders a fun. You can set the color code for each and every folderwhich will ease up a lot of things. And the most amazing thing is that it will make your computer cool and tidy. Folder Colorizer is a free software with which you can assign a color set for each folder in Explorer.
How to Change the Colour of a Folder In Windows 7, 8 & 10
Once you’ve installed it, you get some predefined colors on the right click on any folder in your Windows. You can choose your favorite color from there. Let me explain you in details I am providing you the full tutorial on how to change Windows folder colors.
Step 1. Download Folder Colorizer from download.cnet.com or you can download the full free version of Folder Colorizer from here.
Step 2. After downloading Folder Colorizer you need to install it. Double click on Setup file and open the file.
Step 3. It will ask you to accept their license Agreement. Accept the agreement and clickNext as shown in above screenshot.

Step 4. In the next step, the setup will ask you to customize your installation. You can select your installation drive here, but if you want the program to be installed in default Windows drive then simply click on “Install Now“
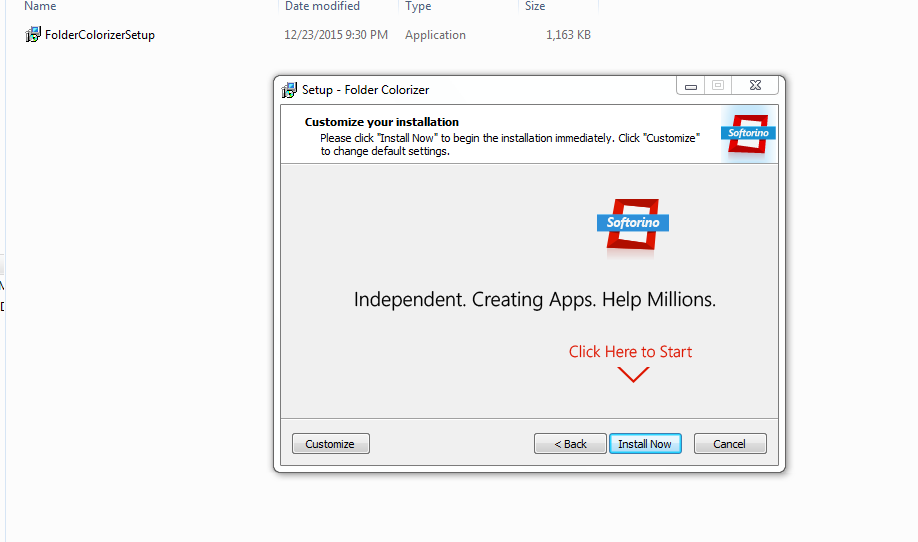
Step 5. It will not give you any welcome note etc once it is installed, but that doesn’t mean that you haven’t correctly installed the program. Select a folder and click right on it, you will see a new option called: Colorize!

Step 6. And on the side of the program, it shows the color patterns. Just choose your color preference and the color change will be made instantly.

Step 7. Now if you want to restore the original color of your folder just right click on the folder select colorize and then select the option of “Restore Original color” Your folder color will be changed to the default one.
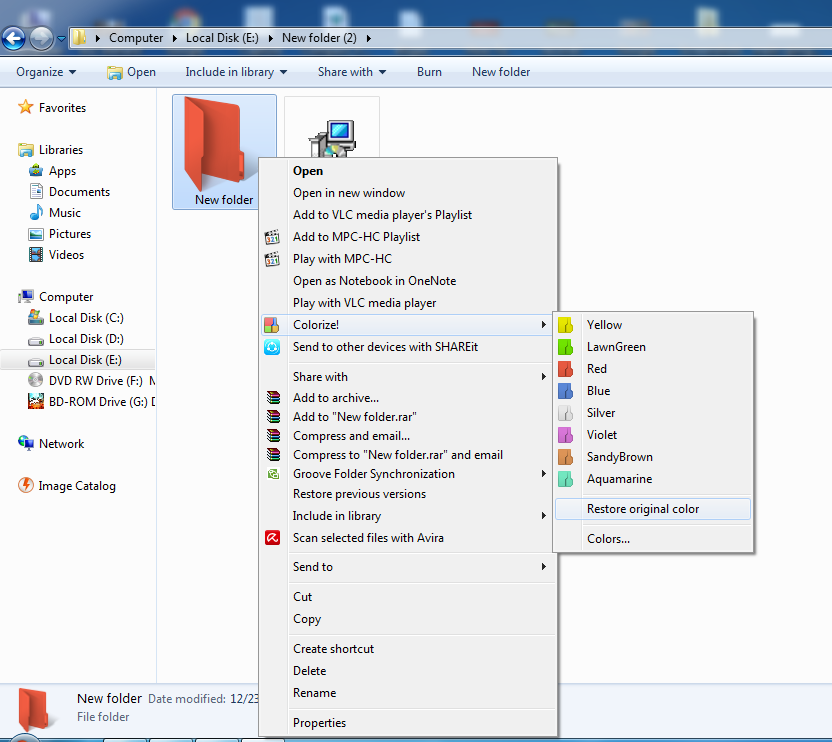
Using FolderIco Folder Color & Icon Changer
FolderIco allows changing the color of Windows folder in one click! With FolderIco, you can give some color to Windows folders. With just one click, colorize your folders, and discover a new intuitive way to classify your files.
Step 1. You need to download FolderIco on your computer and install it.
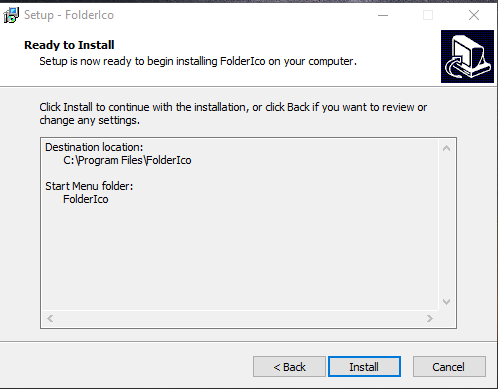
Step 2. After installing, you need to explore window, and right-click on a folder and open the context menu.
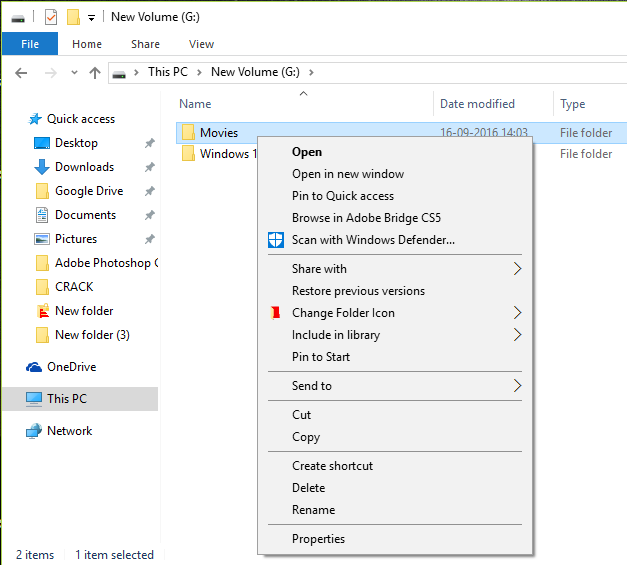
Step 3. Now there you will see the option “Change Folder Icon” you need to move your cursor there and you will find a submenu.

Step 4. Now you will get various options to set your Folder icon. Simply select your preferred one.
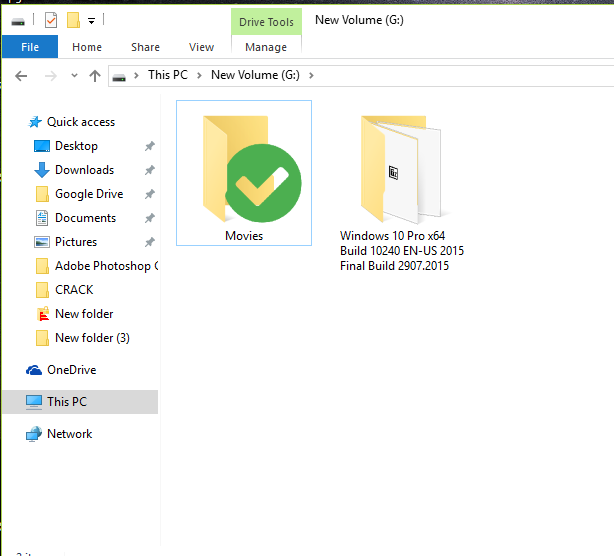
That’s it! You are done. I personally feel this is better than the first one mentioned in this step. You can set your folder according to your priority.
Comments
Post a Comment