How to Increase Pendrive/USB Data Transfer Speed
This may be the case that you might be running your computer, laptop with the same USB 2.0 that theoretically offers 35 Mbps speed and not the USB 3.0 device that tends to offer a great speed of 625 Mbps if your device is not bought within this two to three years (that could carry USB 3.0). You might be frustrated while transferring up the huge files , videos to your device through USB 2.0 even by using up the pen drive that actually provides the highest possible transfer rate. You cannot actually increase up the speed of transfers by a huge margin and out of the limits but still you could be able to get double the transfer speed on USB 2.0 while using up the Pendrive just by using up some methods. Hence you can find it easier to transfer large files in lesser time, to do that in real find up the method described in the article below.
As many of them claim that their pen drive has very slow data transfer speed which can even drop to kilobytes. So today we are here with the solution of this issue. In this post, we have a method to Increase Pendrive Data Speed and by applying this method you can boost up your data transfer speed and it can be up to 50-100 Mbps according to your system processor capacity. Just read out the below post to proceed.
How To Increase Pendrive Data Transfer Speed
There any numerous factors that can influence your data transfer speed of Pendrive and we will be the target all the factors to Increase Pendrive Data Transfer Speed. Firstly have a look at the different factors that can affect the data transfer speed.
- File Allocation Table Of Your Pendrive
- Device policy.
- Files type
- OS and hardware performance.
- Few others factors.
These all factors are responsible for data transfer speed of Pendrive. Now let’s have a look at the methods to manage them all.
#1 File Allocation Table Of Your Pendrive
This is the file system of your pen drive and responsible for allocation of memory to the data in Pendrive. So you need to delete these table initially before transferring the data.
- First of all plug in your Pendrive in the USB port of your computer.
- Now right click on the drive in My computer.
- Now click on the properties and select format.
- Now in the File System drop down list select NTFS.
- Now click on format, your Pendrive will now work better.
- Please take all your data backup of your Pendrive before applying this method.
#2 Device Policies
You can alter these policies for best use by the below steps. Follow these post carefully to increase your overall pendrive speed.
- First of all plug in your Pendrive in the USB port of your computer and right click on a drive and select properties.
- Now select the hardware tab there and a list of drives will now display in hardware tab.
- Now select your drive and click on the properties.
- Now at next wizard click on change settings button.
- Now click on policy tab of next wizard and tick the better performance option there and click on ok button.
- This will now help your Pendrive to boost up its performance.
#3 Checkout Performance Of Your Computer
You system performance can alter your USB data transfer speed so better is to have a complete look at your Pc performance as much as your Pc works fast the same will be the data transfer speed of your Pendrive. To have a complete guide on the method to boost up your computer.
#4 Using Teracopy
Teracopy is simply a program that is specially designed to move or copy your computer files at the very maximum speed. It is the best if you want to boost up your data transfer speed within your USB drives and computer. Let’s have a look at its features.
Download Teracopy
- TeraCopy uses dynamically adjusted buffers to reduce times. Asynchronous copy speeds up file transfer between two physical hard drives.
- Pause copy process at any time to free up system resources and continue with a single click.
- In a case of copy error, TeraCopy will try several times and in the worse case just skips the file, not terminating the entire transfer.
- TeraCopy shows failed file transfers and lets you fix the problem and recopy only problem files.
- TeraCopy can completely replace Explorer copy and move functions, allowing you work with files as usual.

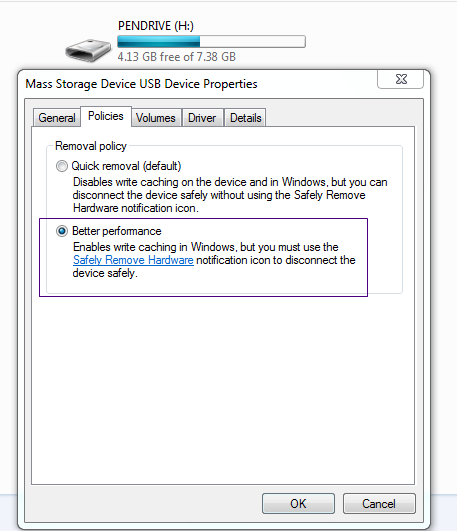


Comments
Post a Comment