How to Fix USB Device Not Recognized Error In Windows
Do you ever faced an issue regarding “USB Device not recognized”? If yes, then you are at the right spot. Today we are going to explore some methods by which you can easily fix USB device problems in no-time. Go through the post to know about it.
any time you notice the error USB Device not recognized while working on windows. This irritating error can occur for different reasons and because of this error you are not able to use the drive on your computer. This type of error is mainly driver error that generally occurs due to malfunctioning or corrupting of USB drivers in PC. However, you don’t know exactly which driver needs to be changed. So in this tutorial, we will be discussing the methods by which you can easily sort out this problem in the windows PC. So have a look on complete guide discussed below to proceed.
How To Solve USB Device Not Recognized Error In Windows
The methods are really simple and you will have to update the driver or troubleshooting it that will resolve your issue and you can easily access the USB device in your computer. Just follow up the steps presented below to proceed.
Method 1. Removing Your Computer’s Power Supply

Unplugging computer’s power cable doesn’t mean a standard shutdown it means that you have to unplug your power cable from your computer. Sometimes motherboards need to be restarted because it is very convenient if you want to remotely wake up your computer. If you are enough fortunate then it will solve your issue in no time.
Method 2. Disconnecting and Connecting USB devices

This is the first thing you can do with your plugged in devices as sometimes reinserting the devices can fix the issue because while reconnecting you are actually refreshing your plugged in devices.
Method 3. Unplug USB Drive and Insert in a Different USB Port

If you are continuously getting “Not recognized error” dialog box. Then there is a sure chance that your USB port is having a problem. USB ports can misbehave and malfunction when it get older. So, inserting and USB drive in different port will fix the issue. If you find the problem in your USB port then make sure to replace it to avoid any future error.
Method 4. Restart The Computer

Every time we start our PC, all the programs, drivers and processes run automatically in the background. However, if any of the important process or driver fails to load at the windows start-up then your PC can misbehave. So, better is to restart your computer and check whether your computer is still showing “USB device Not Recognized” error.
Method 5. Update Device Driver
Windows device does not recognize it simply means that your windows are not able to recognize the plugged in device. Sometimes, updating the device driver fix the issue. So let’s know how to update device driver
Step 1. Go to start menu and type devmgmt.msc. you will see Device manager.
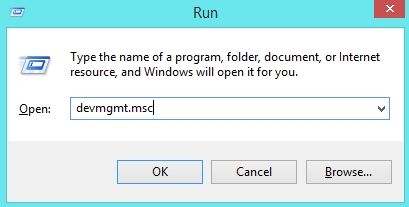
Step 2. Now expand universal serial bus controllers and you can see the unrecognized devices as “Unknown devices”

Step 3. You need to right click on unknown device and then select the option of Update driver.
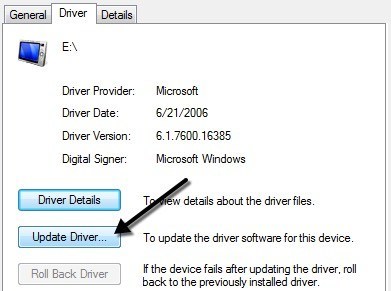
It will work for sure if you needed an necessary update of your driver and will fix your issue.
Method 6. Uninstalling A Driver and Reinstalling It
Step 1. First of all open RUN (Windows Logo + R) and then type “devmgmt.msc” there and click ok.
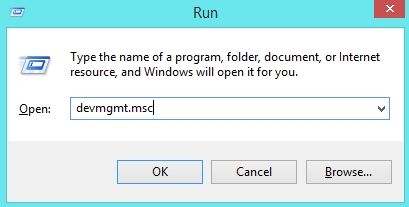
Step 2. Now double click on Universal Serial Bus controllers to expand it. Now insert Your USB pen drive in it and all the driver list will get refreshed.
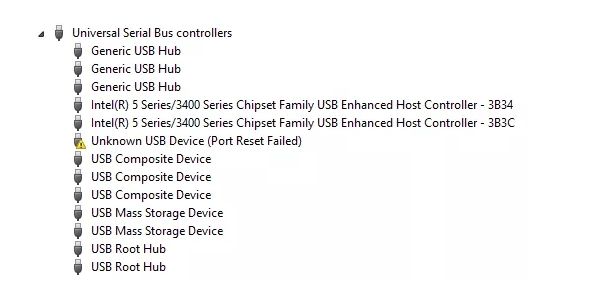
Step 3. Now you will see error sign on the Serial Bus Controller which creating this error,
Step 4. Simply right click on it and then uninstall it and after that reinstall it and you can also update other drivers too that not working properly on your device.
That’s it! you are done, now you simply need to restart your computer and then after it insert the USB driver in any com port and you will not receive this error message this time.
Method 7. Uninstall Existing Hidden Devices
Windows Device Manager doesn’t show all the devices in the list. It only shows devices that are connected to the PC at the time you are operating. For example, a printer once installed on a PC and no longer is attached is not shown in device manager list. So, some hidden devices can create problems for current USB devices. So, let’s know how to show hidden devices and uninstall them to avoid any error.
Step 1. First of all, you need to open the command prompt. For this, you need to Press CTRL+R and in the run box type CMD.
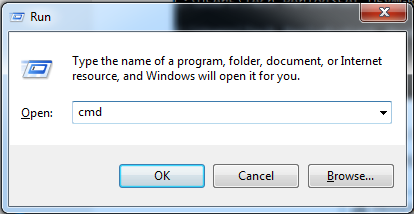
Step 2. Now you need to type this commands carefully here are the commands
set DEVMGR_SHOW_DETAILS=1set DEVMGR_SHOW_NONPRESENT_DEVICES=1start devmgmt.msc
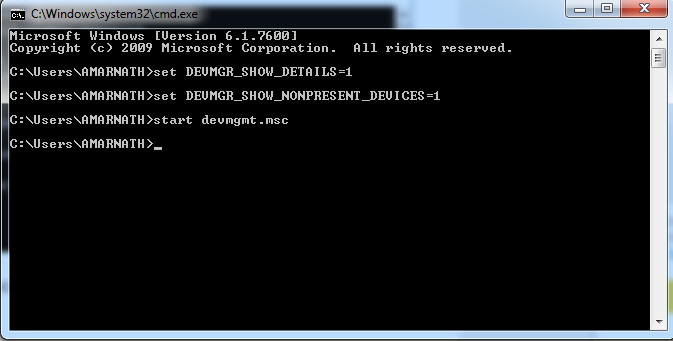
Step 3. Now the device manager will load on your screen and you have to select the tab “View” and then enable the option “Show Hidden devices”

Now, you can find the list of all unused device drivers and uninstall them the fix the “USB Not Recognized” windows error.
Method 8. Using USB Fix It
It is the software from Microsoft which provides users to fix any USB problems, this provide users with two options “Detect problems and apply the fixes for me”(Automatic) and the another one is “Detect problems and let me select the fixes to apply”(Manually)

You can select the manual mode to know what the problems are as it provides you the complete detail of the causing error. Or else you can select the recommended one to automatically fix errors. It will troubleshoot it and let you know about the error.
Hello ! You really have a nice blog and article ! Must Check :
ReplyDeleteThePandaHacks
Avast UI Failed To Load
How To Register To Vote #India
ReplyDeleteThankyou for sharing this article !!
Why PUBG Mobile Is Banned In India?